รีวิวการแชร์หน้าจอออกทีวีแบบบ้านๆ
== อุปกรณ์ที่ใช้ในการนี้ ==
1. Android TV
2. WiFi สำหรับให้ TV และอุปกรณ์เชื่อมต่อกัน
3. อุปกรณ์ที่ต้องการเชื่อมต่อ TV ( Android Phone, iPhone, MacBook, Windows Laptop )
=== กรณีมือถือและ TV รองรับ Miracast ===
อันนี้ไม่ยากเย็นและไม่จำเป็นต้องใช้ WiFi ด้วย มันสามารถเชื่อมต่อกันโดยตรงได้เลย และโทรศัพท์ Adroid รุ่นใหม่ๆมักจะรองรับ Miracast อยู่แล้ว เริ่มจาก
1. เปิด App สำหรับ Mirroring หน้าจอในทีวีของคุณอย่างของ Sony ก็จะเป็นแอป Screen Mirroring
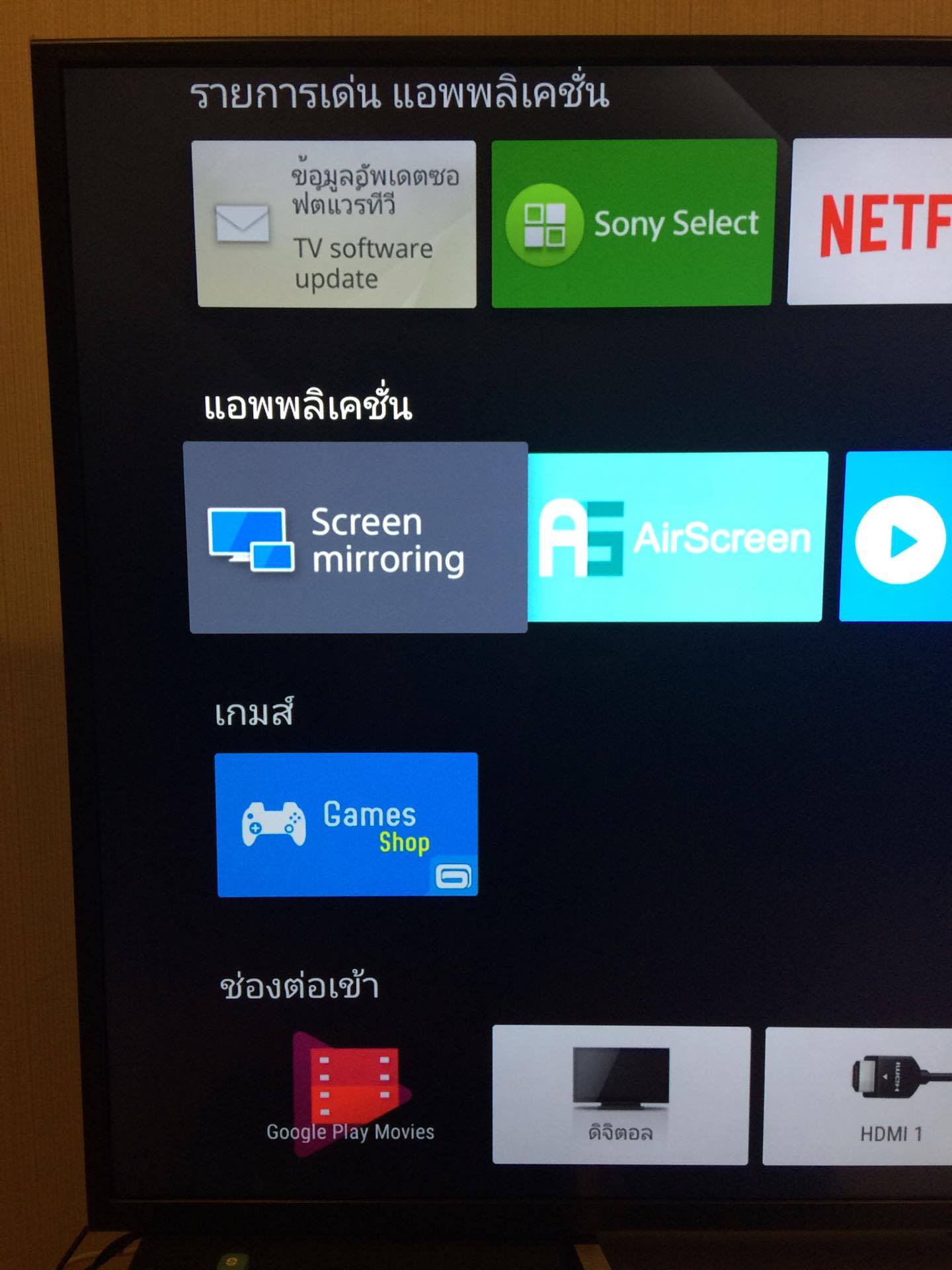
2. จากนั้นให้เราเข้า App ในมือถือแล้วกด Miracast หรือ Mirror Screen
*ชื่อเรียกฟังก์ชั่นหรือ App ของสมาร์ทโฟนแต่ละยี่ห้อแตกแตกต่างกัน เช่น Samsung ใช้ว่า SmartView, ASUS ใช้ว่า PLAYTO, iMobile ใช้ว่า WirelessDisplay, LG ใช้ว่า Miracast, LENOVO ใช้ว่า Wi-Fi Display
อย่างของผมใช้ Samsung ก็ โหลด App SmartView มาลง ปัดหน้าจอลงแล้วก็เลือก SmartView เพื่อส่งออกภาพแบบนี้
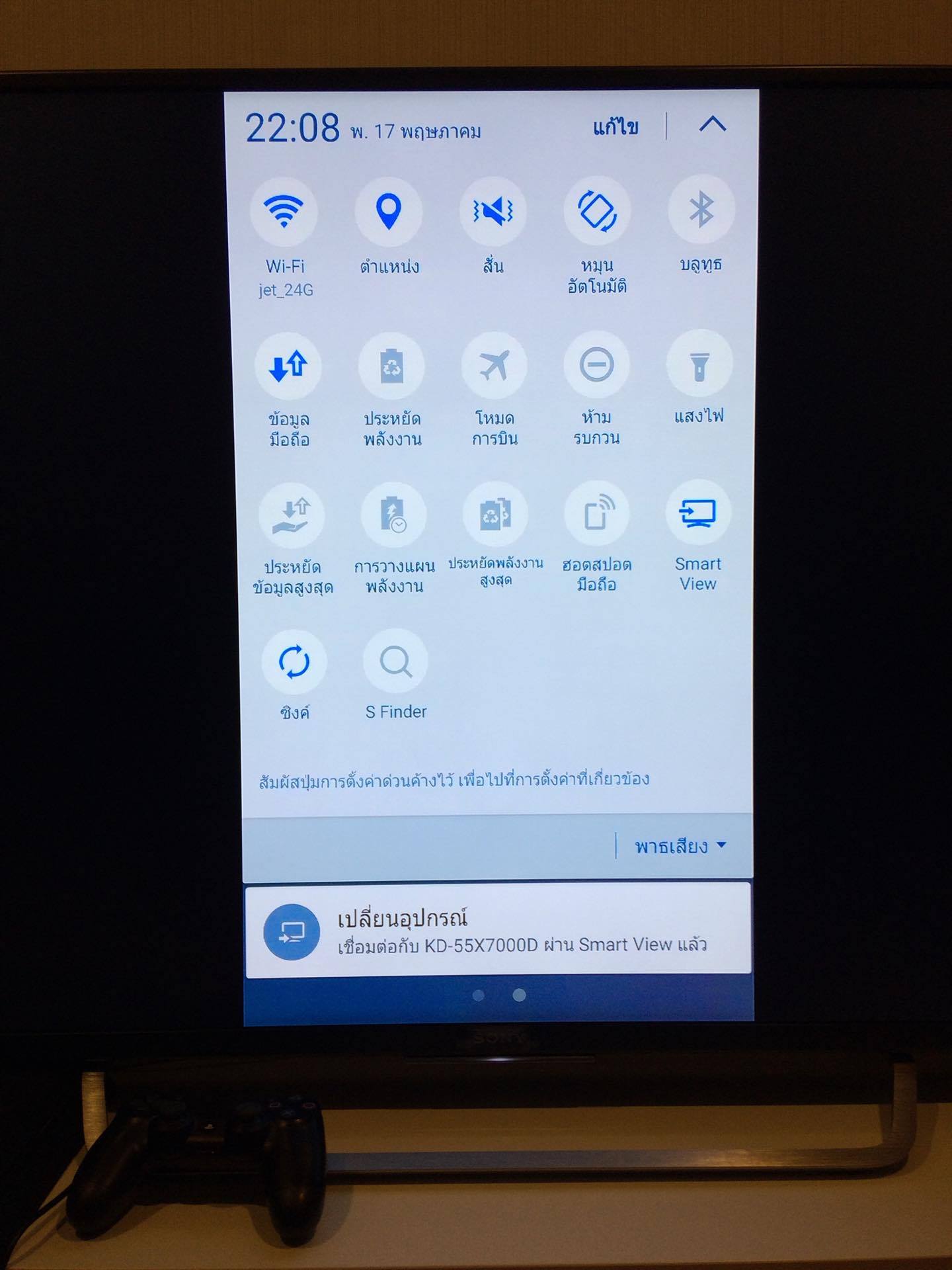
ส่วน NoteBook ที่ใช้ Windows ก็กดปุ่ม Action Center ตรง TaskBar ด้านล่างขวาแล้วเลือกเมนู Connect
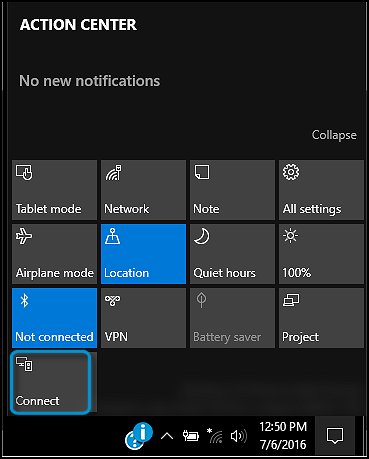
จากนั้นมันจะค้นหาทีวีของคุณ เมื่อเจอกันแล้วก็ทำการกดปุ่ม Connect มันเข้าด้วยกันเป็นอันเรียบร้อย
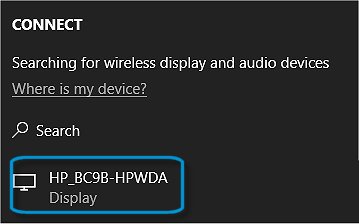
*ขอบคุณข้อมูลและภาพประกอบจาก
http://www.itubb.net/แชร์หน้าจอโทรศัพท์ขึ้น/
https://support.hp.com/th-th/document/c05209305
=== กรณีที่อุปกรณ์ไม่รองรับ Miracast ===
เคสนี้ชีวิตเราจะไม่ง่ายแล้ว ต้องออกแรงกันหน่อยและเราจำเป็นต้องใช้ WiFi ในการเชื่อมต่อโดยทั้ง TV และอุปกรณ์ที่จะแชร์หน้าจอต้องอยู่ในเครือข่ายเดียวกัน
1. Android TV
ติดตั้ง App ใน TV สำหรับรับการเชื่อมต่อจากอุปกรณ์อื่นๆ ในที่นี้ผมใช้ AirScreen - AirPlay & Miracast (ฟรี แต่มีโฆษณา)
https://play.google.com/store/apps/details?id=com.ionitech.airscreen
เข้า Playstore ค้นหาตามชื่อนี้แล้วติดตั้งได้เลย App ไม่หนักมาก เบาๆไม่กี่เม็ก
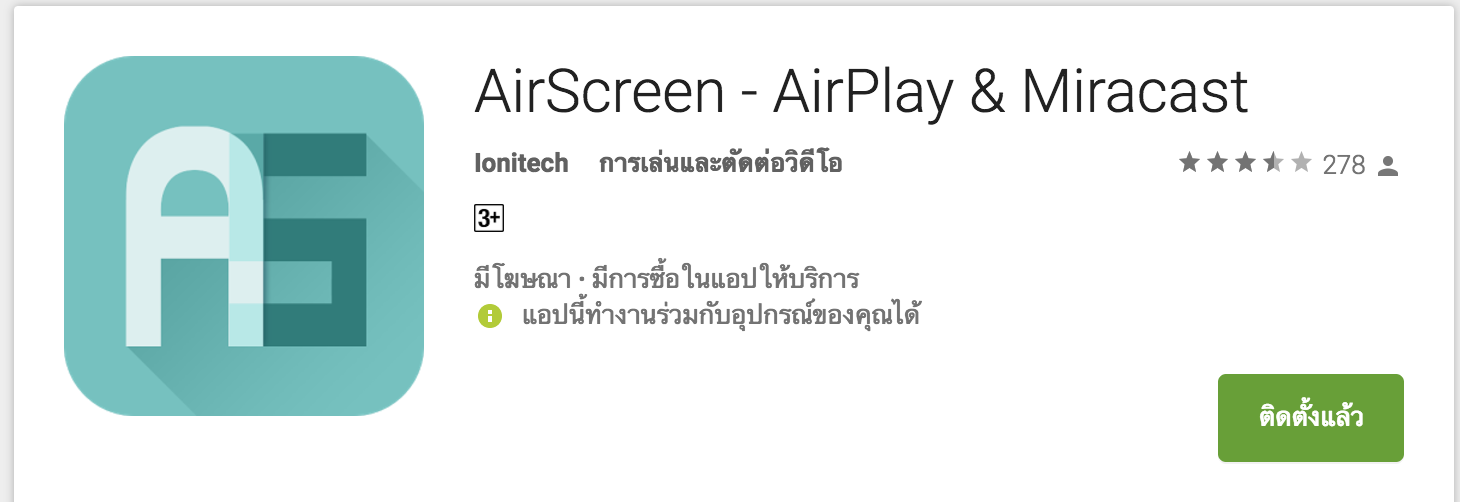
หลักจากติดตั้งแล้วก็เข้า App แล้วเลือกเมนู Start จากนั้น TV ของคุณก็จะถูก Upgrade skill กลายเป็น AirPlay reciever มีชื่อใหม่เพิ่มขึ้นมารอรับการเชื่อมต่อซึ่งจะแสดงในโทรศัพท์หรือ Notebook ที่จะใช้เชื่อมต่อในรูปแบบ AS-[ชื่อหรือรุ่นทีวีของคุณ] พร้อมข้อความรอรับการเชื่อมต่อในหน้าจอทีวี
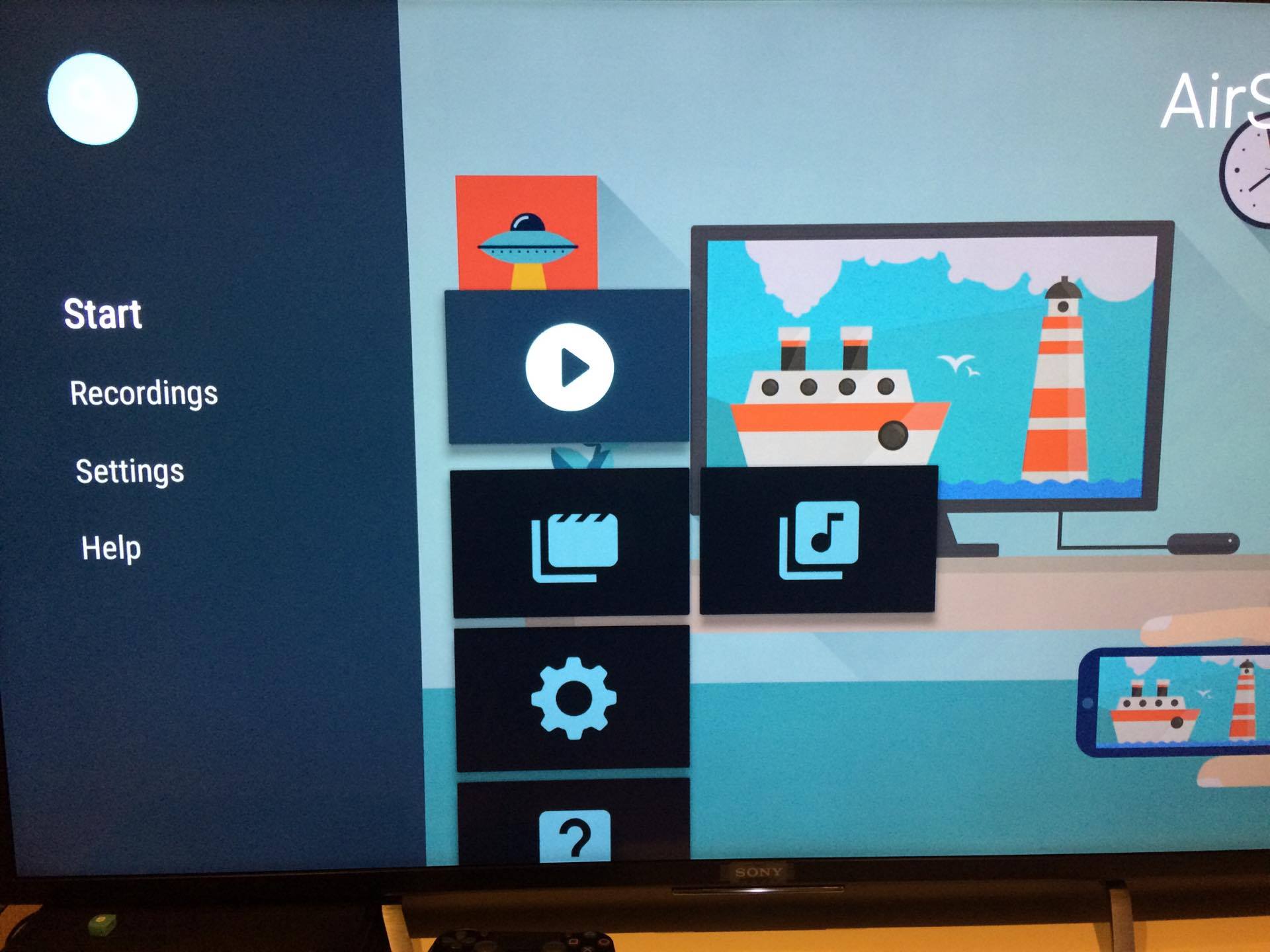
2. อุปกรณ์ที่ต้องการแชร์หน้าจอไป TV
2.1 iPhone/iPad, Macbook
หลังจากติดตั้ง App ลงบน TV ก็ง่ายแล้ว ไม่ต้องทำไรเยอะ แค่คุณปัดหน้าจอขึ้นจากด้านล่างแล้วเลือก AirPlay Mirroring และเลือกทีวีของคุณตามลำดับ
แล้วก็รอแป๊บนึงให้มันทำความรู้จักกัน จากนั้นก็ จุ๊บุ๊ๆ
[IOS]
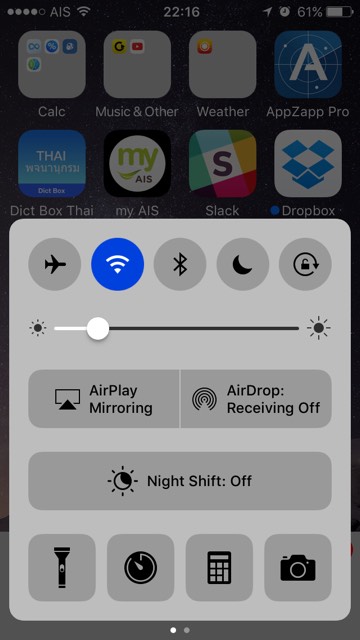
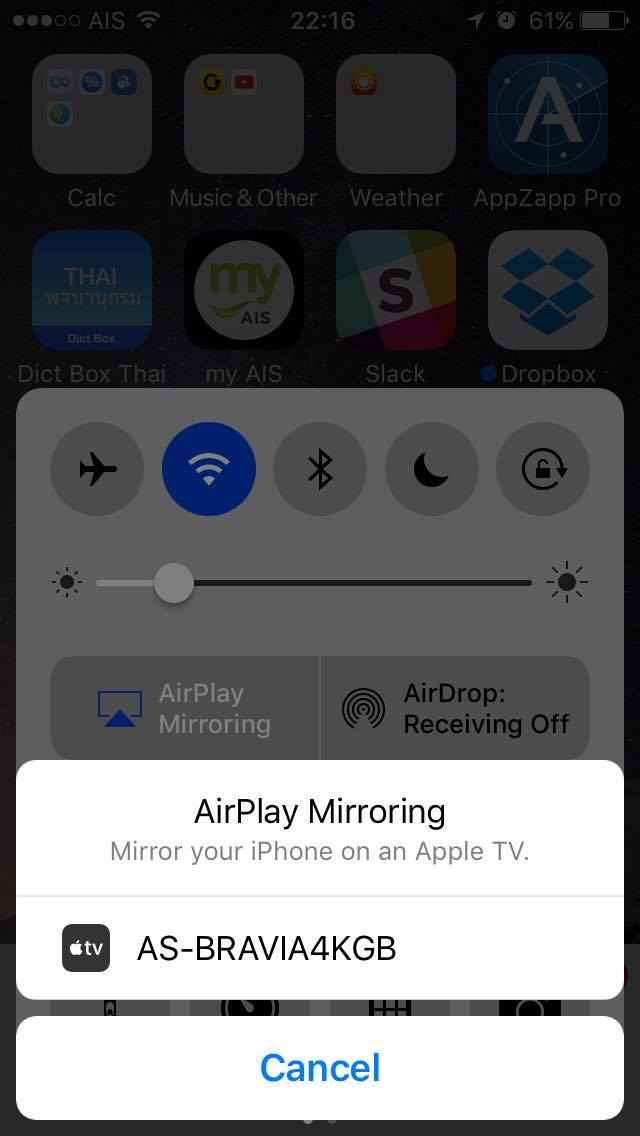
[MacOS]
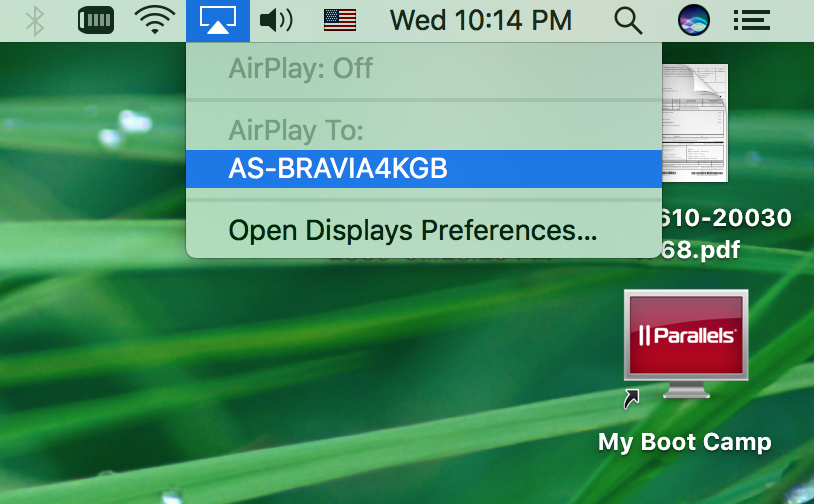
2.2 Windows PC
ถ้าทั้ง Windows และ TV ของคุณรองรับ Miracast อยู่แล้วมันก็จะเป็นอะไรที่ง่ายมาก แต่ในที่นี้เราจะมาดูกรณีที่ Windows ไม่รองรับ ซึ่งมันจะยุ่งยากไม่น้อยเลยทีเดียว เราต้องติดตั้ง App เพิ่มสำหรับแพร่สัญญาณภาพและเสียงไปยังทีวี ในที่นี้ผมใช้ AirParrot2 ตามลิ้งค์นี้
http://www.airsquirrels.com/airparrot/download/
ซึ่งเมื่อคุณกดเข้าไปจะดาวน์โหลด คุณจะพบว่า....มันไม่ฟรี!!

แต่ไม่เป็นไรเขาให้เราใช้ได้ฟรี 7 วัน ถ้าชอบใจก็สามารถซื้อเวอร์ชันเต็มได้ในราคาประมาณ 400 กว่าบาท หรือถ้าคุณไม่ใช่เจไดและต้องการใช้พลังด้านมืด ก็อาจจะหายาแก้ไอได้ไม่ยากเย็น แต่อันนี้ไม่แนะนำเพราะแทนที่คุณจะได้ใช้โปรแกรมฟรี คุณอาจจะได้ไวรัสฟรีมาลงเครื่องแทน และแอพก็จะไม่เสถียรด้วย (เอ๊ะทำไมรู้!)
หลังจากติดตั้งโปรแกรมแล้ว คลิกที่ไอคอนของโปรแกรม แล้วเลือกชื่อทีวีของคุณ เพียงเท่านี้เราก็สามารถส่งออกความบันเทิงทั้งภาพและเสียงไประเบิดความมันส์บนจอทีวีได้แล้ว

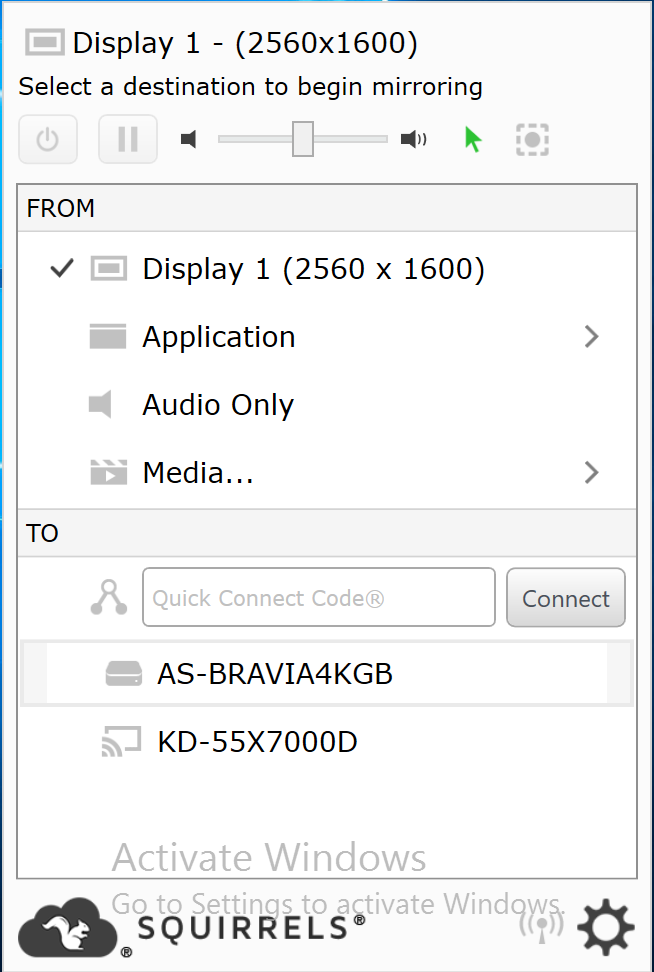
จากรูปของผมจะมี 2 อันคือ AirPlay receiver ที่ได้จาก App ที่ลงในทีวีและ Google Cast device เนื่องจาก TV รองรับ Google Cast
รีวิวจากการใช้งานจริง
- การเชื่อมต่อจาก IOS, MacOS จะให้คุณภาพดีกว่า Air Parrot ที่ใช้ใน Windows
- ถ้าจะใช้ดูหนัง สัญญาณภาพและเสียงจะยังไม่ดีเท่าผ่านสาย HDMI ถ้า WiFi ยังไม่เร็วพอ ของผมใช้ WiFi 300 Mb ( ISP ให้ยืมมาตอนติดเน็ต )
มีกระตุก แต่ถ้าคุณดูหนังที่ส่วนใหญ่มันทั้งกระตุกและสะดุ้งกันทั้งเรื่องอยู่แล้วก็ไม่น่าจะเป็นปัญหา เพราะเราจะมองไม่ออก
- ทีวีและมือถือสามารถใช้ WiFi คนละความถื่ได้อย่างเช่น มือถือใช้ 2.4Ghz ส่วน TV ใช้ 5Ghz ขอให้อยู่ในวงเดียวกัน แต่ไม่มีผลกับความเร็ว..ภาพยังกระตุกเหมือนเดิม

ท่านใดมีคำแนะนำหรือคำถามทิ้งคอมเมันท์ไว้ได้เลย ถ้าว่างแล้วจะมาตอบหรือปรับปรุงเนื้อหาภายหลัง
จบ.. มาถึงช่วงขายของ
สำหรับท่านที่ต้องการ หาซื้อ หรืออยากขาย Voucher ส่วนลด ตั๋วเดินทางตั๋วเครื่องบิน บัตรคอนเสิร์ต..โปรดไปตามลิ้งค์นี้
https://www.ticketdee.com
จบจริงๆล่ะ ขอขอบคุณทุกท่านที่อ่านมาจนถึงตรงนี้



มาแชร์หน้าจอโทรศัพท์มือถือ และ NoteBook ไปออก Android TV ผ่าน WiFi กันเถอะ
== อุปกรณ์ที่ใช้ในการนี้ ==
1. Android TV
2. WiFi สำหรับให้ TV และอุปกรณ์เชื่อมต่อกัน
3. อุปกรณ์ที่ต้องการเชื่อมต่อ TV ( Android Phone, iPhone, MacBook, Windows Laptop )
=== กรณีมือถือและ TV รองรับ Miracast ===
อันนี้ไม่ยากเย็นและไม่จำเป็นต้องใช้ WiFi ด้วย มันสามารถเชื่อมต่อกันโดยตรงได้เลย และโทรศัพท์ Adroid รุ่นใหม่ๆมักจะรองรับ Miracast อยู่แล้ว เริ่มจาก
1. เปิด App สำหรับ Mirroring หน้าจอในทีวีของคุณอย่างของ Sony ก็จะเป็นแอป Screen Mirroring
2. จากนั้นให้เราเข้า App ในมือถือแล้วกด Miracast หรือ Mirror Screen
*ชื่อเรียกฟังก์ชั่นหรือ App ของสมาร์ทโฟนแต่ละยี่ห้อแตกแตกต่างกัน เช่น Samsung ใช้ว่า SmartView, ASUS ใช้ว่า PLAYTO, iMobile ใช้ว่า WirelessDisplay, LG ใช้ว่า Miracast, LENOVO ใช้ว่า Wi-Fi Display
อย่างของผมใช้ Samsung ก็ โหลด App SmartView มาลง ปัดหน้าจอลงแล้วก็เลือก SmartView เพื่อส่งออกภาพแบบนี้
ส่วน NoteBook ที่ใช้ Windows ก็กดปุ่ม Action Center ตรง TaskBar ด้านล่างขวาแล้วเลือกเมนู Connect
จากนั้นมันจะค้นหาทีวีของคุณ เมื่อเจอกันแล้วก็ทำการกดปุ่ม Connect มันเข้าด้วยกันเป็นอันเรียบร้อย
*ขอบคุณข้อมูลและภาพประกอบจาก
http://www.itubb.net/แชร์หน้าจอโทรศัพท์ขึ้น/
https://support.hp.com/th-th/document/c05209305
=== กรณีที่อุปกรณ์ไม่รองรับ Miracast ===
เคสนี้ชีวิตเราจะไม่ง่ายแล้ว ต้องออกแรงกันหน่อยและเราจำเป็นต้องใช้ WiFi ในการเชื่อมต่อโดยทั้ง TV และอุปกรณ์ที่จะแชร์หน้าจอต้องอยู่ในเครือข่ายเดียวกัน
1. Android TV
ติดตั้ง App ใน TV สำหรับรับการเชื่อมต่อจากอุปกรณ์อื่นๆ ในที่นี้ผมใช้ AirScreen - AirPlay & Miracast (ฟรี แต่มีโฆษณา) https://play.google.com/store/apps/details?id=com.ionitech.airscreen
เข้า Playstore ค้นหาตามชื่อนี้แล้วติดตั้งได้เลย App ไม่หนักมาก เบาๆไม่กี่เม็ก
หลักจากติดตั้งแล้วก็เข้า App แล้วเลือกเมนู Start จากนั้น TV ของคุณก็จะถูก Upgrade skill กลายเป็น AirPlay reciever มีชื่อใหม่เพิ่มขึ้นมารอรับการเชื่อมต่อซึ่งจะแสดงในโทรศัพท์หรือ Notebook ที่จะใช้เชื่อมต่อในรูปแบบ AS-[ชื่อหรือรุ่นทีวีของคุณ] พร้อมข้อความรอรับการเชื่อมต่อในหน้าจอทีวี
2. อุปกรณ์ที่ต้องการแชร์หน้าจอไป TV
2.1 iPhone/iPad, Macbook
หลังจากติดตั้ง App ลงบน TV ก็ง่ายแล้ว ไม่ต้องทำไรเยอะ แค่คุณปัดหน้าจอขึ้นจากด้านล่างแล้วเลือก AirPlay Mirroring และเลือกทีวีของคุณตามลำดับ
แล้วก็รอแป๊บนึงให้มันทำความรู้จักกัน จากนั้นก็ จุ๊บุ๊ๆ
[IOS]
[MacOS]
2.2 Windows PC
ถ้าทั้ง Windows และ TV ของคุณรองรับ Miracast อยู่แล้วมันก็จะเป็นอะไรที่ง่ายมาก แต่ในที่นี้เราจะมาดูกรณีที่ Windows ไม่รองรับ ซึ่งมันจะยุ่งยากไม่น้อยเลยทีเดียว เราต้องติดตั้ง App เพิ่มสำหรับแพร่สัญญาณภาพและเสียงไปยังทีวี ในที่นี้ผมใช้ AirParrot2 ตามลิ้งค์นี้ http://www.airsquirrels.com/airparrot/download/
ซึ่งเมื่อคุณกดเข้าไปจะดาวน์โหลด คุณจะพบว่า....มันไม่ฟรี!!
แต่ไม่เป็นไรเขาให้เราใช้ได้ฟรี 7 วัน ถ้าชอบใจก็สามารถซื้อเวอร์ชันเต็มได้ในราคาประมาณ 400 กว่าบาท หรือถ้าคุณไม่ใช่เจไดและต้องการใช้พลังด้านมืด ก็อาจจะหายาแก้ไอได้ไม่ยากเย็น แต่อันนี้ไม่แนะนำเพราะแทนที่คุณจะได้ใช้โปรแกรมฟรี คุณอาจจะได้ไวรัสฟรีมาลงเครื่องแทน และแอพก็จะไม่เสถียรด้วย (เอ๊ะทำไมรู้!)
หลังจากติดตั้งโปรแกรมแล้ว คลิกที่ไอคอนของโปรแกรม แล้วเลือกชื่อทีวีของคุณ เพียงเท่านี้เราก็สามารถส่งออกความบันเทิงทั้งภาพและเสียงไประเบิดความมันส์บนจอทีวีได้แล้ว
จากรูปของผมจะมี 2 อันคือ AirPlay receiver ที่ได้จาก App ที่ลงในทีวีและ Google Cast device เนื่องจาก TV รองรับ Google Cast
รีวิวจากการใช้งานจริง
- การเชื่อมต่อจาก IOS, MacOS จะให้คุณภาพดีกว่า Air Parrot ที่ใช้ใน Windows
- ถ้าจะใช้ดูหนัง สัญญาณภาพและเสียงจะยังไม่ดีเท่าผ่านสาย HDMI ถ้า WiFi ยังไม่เร็วพอ ของผมใช้ WiFi 300 Mb ( ISP ให้ยืมมาตอนติดเน็ต )
มีกระตุก แต่ถ้าคุณดูหนังที่ส่วนใหญ่มันทั้งกระตุกและสะดุ้งกันทั้งเรื่องอยู่แล้วก็ไม่น่าจะเป็นปัญหา เพราะเราจะมองไม่ออก
- ทีวีและมือถือสามารถใช้ WiFi คนละความถื่ได้อย่างเช่น มือถือใช้ 2.4Ghz ส่วน TV ใช้ 5Ghz ขอให้อยู่ในวงเดียวกัน แต่ไม่มีผลกับความเร็ว..ภาพยังกระตุกเหมือนเดิม
ท่านใดมีคำแนะนำหรือคำถามทิ้งคอมเมันท์ไว้ได้เลย ถ้าว่างแล้วจะมาตอบหรือปรับปรุงเนื้อหาภายหลัง
จบ.. มาถึงช่วงขายของ
สำหรับท่านที่ต้องการ หาซื้อ หรืออยากขาย Voucher ส่วนลด ตั๋วเดินทางตั๋วเครื่องบิน บัตรคอนเสิร์ต..โปรดไปตามลิ้งค์นี้
https://www.ticketdee.com
จบจริงๆล่ะ ขอขอบคุณทุกท่านที่อ่านมาจนถึงตรงนี้